.............
|
 |
|
How Do Pay for a Project without Escrow Service? |
|
|
|
|
|
|
 |
|
|
|
|
|
|
|
|
|
|
|
|
|
|
|
|
|
|
|
|
|
|
|
|
Example
Posted Project |
|
- This Example begins when a Buyer posts a project with the title, “Need Installation Person Onsite in Dallas, TX for Installing Class 4 Switches.”
- After the buyer posts the project in the TelecomMentor market place, it will appear as shown below.
- The E appears on the posting only if the project involves Escrow Service.
- Since this project is Without Escrow Service, the E does not appear.

|
|
| |
|
|
|
|
|
|
|
|
|
|
|
|
|
|
|
|
|
|
|
|
|
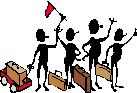
|
Project Buying Activity
Placing a Bid
The Provider places a $100 bid for the project. |
|
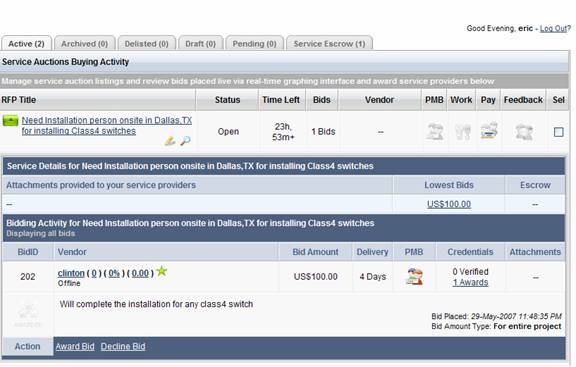 |
|
| |
|
|
|
|
|
|
|
|
|
|
|
|
|
|
|
|
|
|
|
|
|
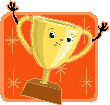 |
Project Buying Activity Awarding the Project |
|
|
|
|
|
| |
|
|
|
|
|
|
|
|
|
|
|
|
The Buyer awards the project to the Provider and waits for the Provider’s acceptance. |
|
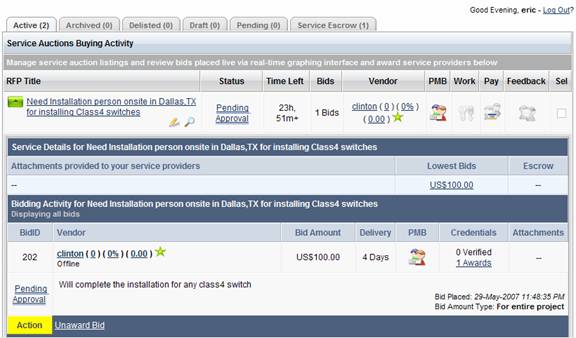
|
|
| |
|
|
|
|
|
|
|
|
|
|
|
|
|
|
|
|
|
|
|
|
|
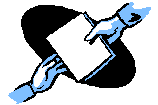 |
Project Buying Activity
Accepting the Project
The Service Provider accepts the project |
|
 |
|
Buying Activity Email Confirmation |
 |
|
|
|
|
|
|
|
| |
|
|
|
|
|
|
|
|
|
|
|
|
|
|
|
|
|
|
|
- TelecomMentor informs the Buyer that the Provider accepted the project.
- TelecomMentor emails contact information, such as email addresses, to the Buyer and Provider.
|
|
 |
|
| |
|
|
|
|
|
|
|
|
|
|
|
|
|
|
|
|
|
|
|
|
|
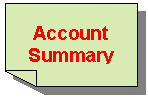 |
Buyer’s Account Summary |
|
- The Buyer’s Online Account Summary appears below.
- To learn how to deposit funds in the Online Account select How to Use TelecomMentor.
|
|
| |
|
|
|
|
|
|
|
|
|
|
|
|
 |
|
| |
|
|
|
|
|
|
|
|
|
|
|
|
|
|
|
|
|
|
|
|
|
 Provider’s Account Summary Provider’s Account Summary
The Provider’s Online Account Summary appears below.
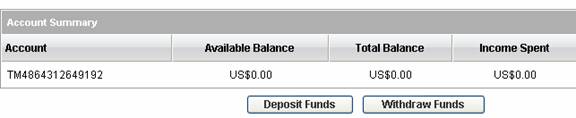
|
|
| |
|
|
|
|
|
|
|
|
|
|
|
|
|
|
|
|
|
|
|
|
|
 Generating the Invoice Generating the Invoice
|
|
- The Provider begins working on the project and completes the assignment in four days.
- The Provider and Buyer communicate via the Personal Message Box (PMB) and determine project is complete.
- Te Buyer must create an Invoice to pay for the project.
- The Buyer must click on the Create Invoice Icon, as identified by the arrow.
- To learn how to Create an Invoice, see How to Use TelecomMentor.
- The Buyer must click Preview to continue generating the Invoice.

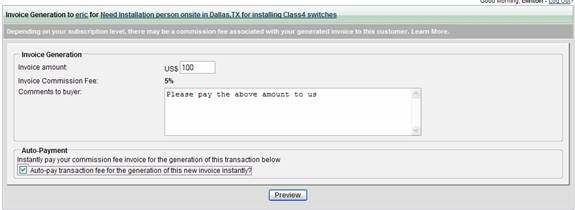
|
|
| |
|
|
|
|
|
|
|
|
|
|
|
|
|
|
|
|
|
|
|
|
|

Preview New Invoice Generation |
|
|
|
|
|
|
- After review and approval of the Invoice Information, the Buyer must click Generate to continue.
- If the project cost is $100, The Provider will receive $95, and TelecomMentor will receive $5—the 5% Transaction Fee.
- The Buyer must pay $100 from the Online Account.
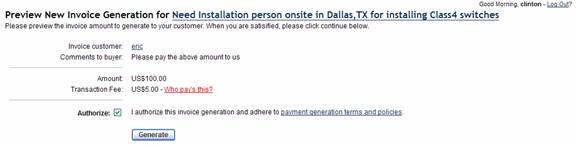
|
|
| |
|
|
|
|
|
|
|
|
|
|
|
|
|
|
|
|
|
|
|
|
|
 |
Invoice Generation Complete
Once the Provider successfully generates the Invoice, the following message will appear. |
|
 |
|
| |
|
|
|
|
|
|
|
|
|
|
|
|
|
|
|
|
|
|
|
|
|
 |
Project Activity Update
- TelecomMentor will assign an Invoice Number and update the Buyer’s Buying Activity status to Pay Invoice.
- By clicking Pay #957, the Invoice Number, the following information will appear.
|
|
 |
|
| |
|
|
|
|
|
|
|
|
|
|
|
|
|
|
|
|
|
|
|
|
|
 |
Paying the Invoice- Amount Due
- The Amount Due appears once the Invoice has been selected for payment.
- The Buyer must select Print Invoice to continue.
|
|
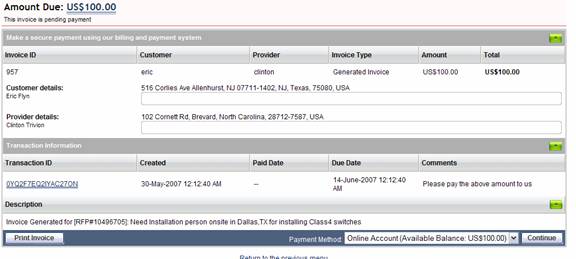 |
|
| |
|
|
|
|
|
|
|
|
|
|
|
|
|
|
|
|
|
|
|
|
|
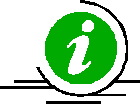 |
Invoice Information
After clicking Print Invoice, the following Invoice Details appear.
|
|
|
|
|
|
|
|
|
|
|
|
|
|
|
|
|
|
|
|
|
|
|
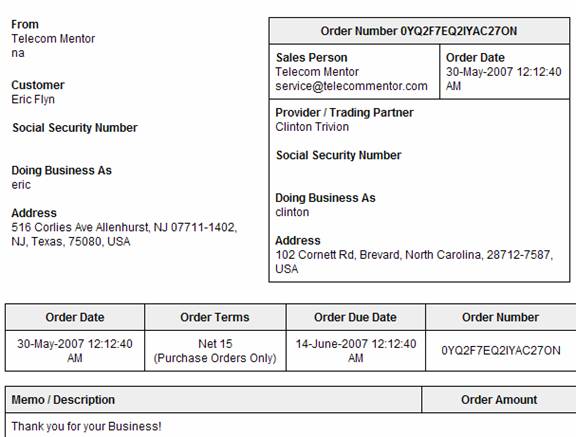 |
| |
|
|
|
|
|
|
|
|
|
|
|
|
|
|
|
|
|
|
|
|
|

|
Secure Payment
Preview |
|
|
|
|
|
|
|
|
|
|
|
|
|
|
|
|
|
|
|
- After clicking Continue, the Secure Payment Preview Screen will appear for the Buyer.
- The final preview page displays the:
- Invoice Description
- Amount to be Paid
- Method of Payment
- The Buyer must now authorize payment by checking Pay Invoice, as shown below.
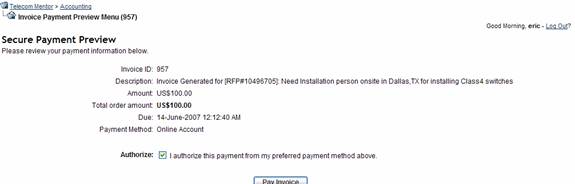
|
| |
|
|
|
|
|
|
|
|
|
|
|
|
|
|
|
|
|
|
|
|
|
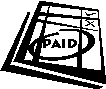 |
Invoice Payment Complete
The following message appears to indicate the Invoice has been Paid in Full. |
 |
| |
|
|
|
|
|
|
|
|
|
|
|
|
|
|
|
|
|
|
|
|
|
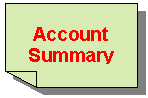 |
Provider’s
Account Summary |
- The Provider’s Account Summary will appear as shown below.
- TelecomMentor will deduct 5% of the project cost.
- The Provider will receive $95, TelecomMentor will receive $5, and the Buyer will show $100 has been spent.
|
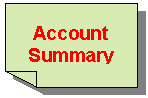 |
Buyer’s
Account Summary
TelecomMentor will update the Buyer’s Online Account Summary, as shown below |
 |
| |
|
|
|
|
|
|
|
|
|
|
|
|
|
|
|
|
|
|
|
|
|
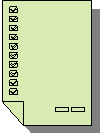 |
Exchanging Feedback
- After completing the payment, the Buyer and Provider should exchange Feedback.
- Wow!! Project is complete. Please return to TelecomMentor for more telecom projects.
|
| |
|
|
|
|
|
|
|
|
|
|
|
|
|
|
|
|
|
|
|
|
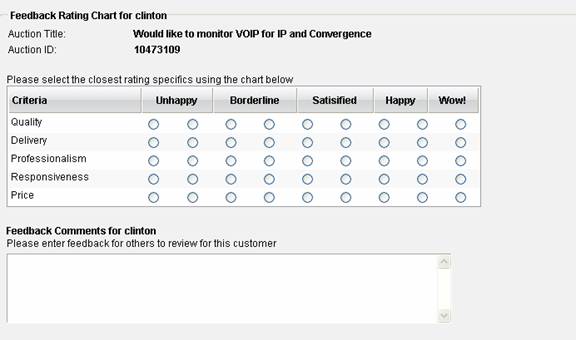 |
| |
|
|
|
|
|
|
|
|
|
|
|
|
|
|
|
|
|
|
|
|
|
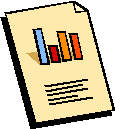 |
- After the project is completed; the Provider may withdraw funds from TelecomMentor.
- If you would like to know how to withdraw funds please click on How to use TelecomMentor.
|
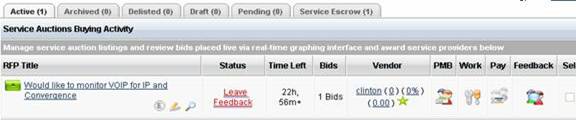 |
|
|
|
|
|
|
|
|
|
|
|
|
|
|
|
|
|
|
|
|
|
|
|
|
|
|
|
|
|
|
|
|
|
|
|
|
|
|
|
|
|
|
|
|
|